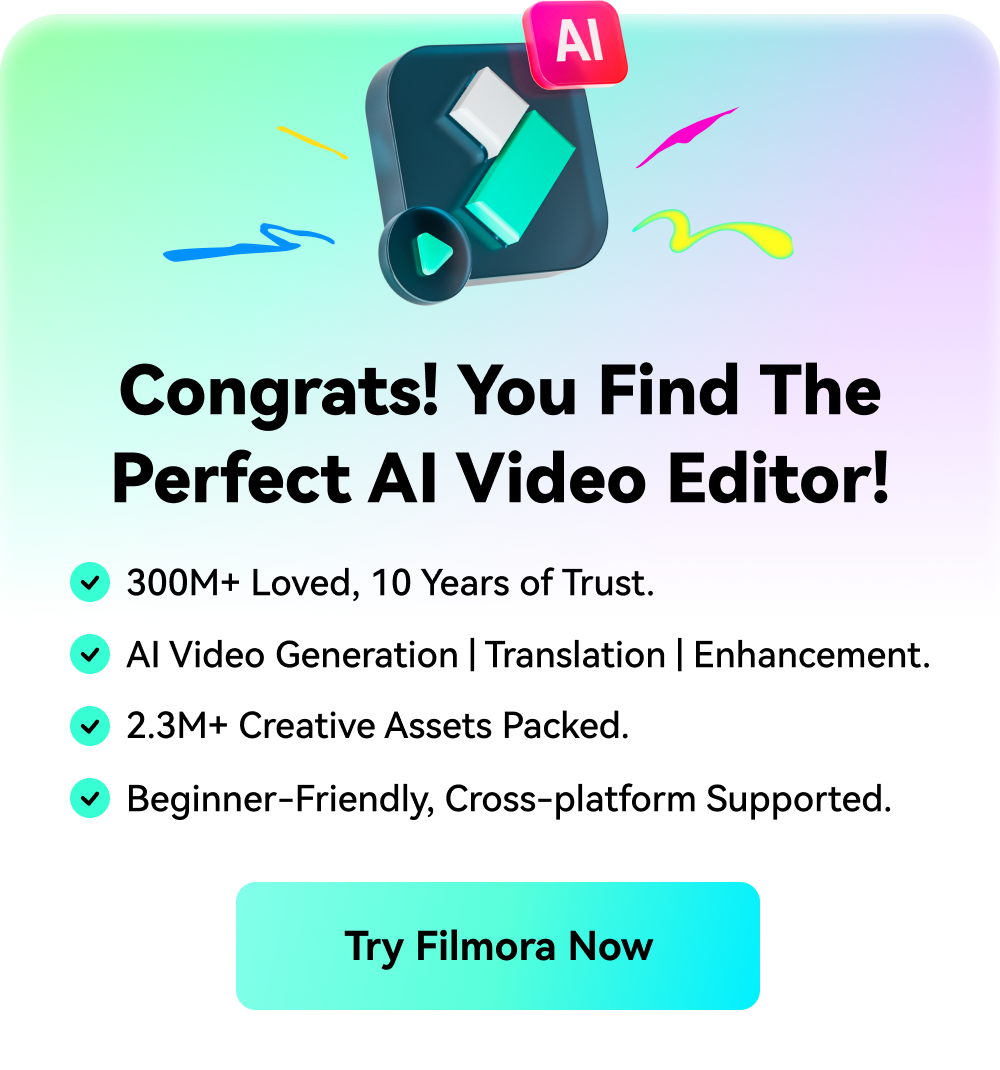Twitch Tips: Donation Button and Follower Alert Set Up
Jan 07, 2025• Proven solutions
How to Set up Twitch Follower Alerts with OBS?
A. Downlaod CLR Browser Source Plugin:
Step 1: First of all you need to download OBS from internet and then get it installed on your device.
Step 2: Now download CLR Browser Source Plugin by visiting this link: https://obsproject.com/forum/resources/clr-browser-source-plugin-obs-classic-only.22/
Step 3: As soon as your plugin download is complete then you have to extract files from this downloaded folder and save them into dedicated plugin folder. If you are working on a 64 bit system then this folder can be found at C:\Program Files\OBS\Plugins whereas users of 32 bit systems need to follow C:\Program Files (x86)\OBS\Plugins this path.
Step 4: Ensure that everything is working fine on your system. Now open OBS and go to sources. Below this category you have to right click and choose add from drop down menu. The CLR browser will immediately appear in the list.
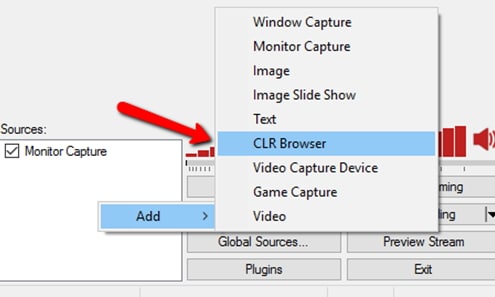
B. Connect Your Twitch Account with Twitch Alerts:
Step 1: Move to the official website of Twitch and hit the Launch Twitch Alerts button that appears with green background on top right corner of your screen. After this you have to hit that purple button on screen to get connected with Twitch.

Step 2: As soon as you get connected to your Twitch account, you need to move towards dashboard. You will find so many options on the left hand side of your device screen under a well crafted menu. Hit Alert Box option from this list; it appears below stream widgets. Your screen will display few settings for notifications. Follow simple steps as guided by tool to finish with settings.
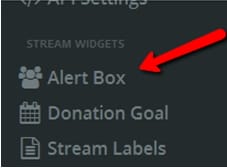
C. Testing Twitch Alerts:
Step 1: If you want to test your Twitch alert activity then go to the launch bar that resides on top most corner of page below alert box settings.

Step 2: Now hit this launch button and this tool will immediately lead you to a bright screen window. For testing your alerts, you have to click on Test Follow Alerts option available in screen. It will be found below Alert Preview settings. Once you are dine with the Follow Alert settings then it is time to set up your alerts with OBS platform.

D. Adding Your Twitch Alerts to OBS:
Step 1: Open OBS tool on your system and right click on the sources. Go to Add option and then hit CLR Browser button.

Step 2: As soon as you click on the CLR Browser button, it will open up a pop up window. It will show an option for adding URL, you need to move to Twitch alerts dashboard and get your URL copied from Alert Box Widgets.

Step 3: Paste this URL on specified field of CRL Browser Configuration Window and then hit OK.

Step 4: It is time to preview your Twitch alerts: go to preview stream option on OBS platform and then click Follow Alert button on Twitch Alerts Dashboard; soon your will find a pop up window on your device indicating your Follow Alerts.
How to get a donation Button on Twitch?
Follow these steps to get donations button on your Twitch platform:
Step 1: First of all you have to open your PayPal website and then sign in with your account.
Step 2: Hit the Profile option and now click on “my selling tools”.
Step 3: Go to PayPal Buttons section and then hit Update option. After this simply click on link asking to “create new button”.
Step 4: Now it will ask you to select type of your Button, choose Donation from the list and then type your Twitch Channel name.
Step 5: If you want to create a customized button that can match with your Twitch channel then hit “Customize Text or Appearance” option
Step 6: Now go to preview section and right click on this donation button. From drop down menu, select “Save Image As” option. Get it saved to your desktop.
Step 7: Choose your donation currency type and then hit Create Button option.
Step 8: Go to Email Tab and follow “Select Code” option. Copy this code.
Step 9: It is time to open a new tab where you have to sign in with your Twitch account.
Step 10: Select your Twitch Username and then choose” Channel” option.
Step 11: Move to admin button and select edit.
Step 12: Use + sign to add new panel and then give it a title “Donation”.
Step 13: Hit “Add Image” option and then choose PayPal donation button. You have saved it earlier.
Step 14: Hit “Done”; now choose the “Image Links to” option on screen and paste donation button code here; you have already copied it from PayPal.
Step 15: Enter the description about telling purpose of donations to your viewers and subscribers.
Step 16: Go to “Admin” button and press View. You will be able to view your new button below Twitch Stream.
Best Vdieo Editor: Filmora
If you plan to make your own overlays making you stand out from the crowded, then you will need the best Twitch overlay makers or creators we listed.
by Richard Bennett Nov 04, 2024 16:42 PM
What is twitch tv and how to create twitch account, how to change twitch user name? In this article we will give a full explain on these questions.
by Richard Bennett Jan 22, 2025 20:49 PM